
ColorBarTender 2.1
©1995-2003 the EdGCM Cooperative

ColorBarTender 2.1
©1995-2003 the EdGCM Cooperative
TABLE OF CONTENTS
Introduction
Description of Colorbar Window
Description of Menu Commands
File menu
Edit menu
Colorbar menu
Preferences
Description of File Formats
AppleWorks Integration
Thanks
Contact Information
Credits
Legal

Figure 1: Smooth colorbar

Figure 2: Sharp colorbar
The remainder of this manual delves into the features of ColorBarTender. The next chapter examines the colorbar window in depth. The following chapters cover every menu to explain the full features of ColorBarTender. Following the menus are descriptions of the file formats supported by ColorBarTender and how to integrate the software with AppleWorks. Contact information is provided at the end of this manual.
DESCRIPTION OF COLORBAR WINDOW
The colorbar window in ColorBarTender presents the colorbar in an editable form (figure 1). Across the top of the window are the numbers of the bins. The minimum overflow bin represented by < does not scroll. The maximum overflow bin represented by > does not scroll. The bins are below the numbers. The overflow bins are narrower than the normal bins. The scrollbar changes the range of bins you can see in the window. The tools change how you interact with the bins in the colorbar window. The preview shows the entire colorbar and annotations.
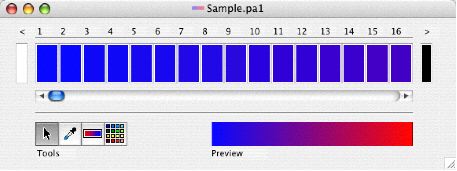
Figure 3
The arrow tool (figure 4) allows you to select a bin or bins in the colorbar. To select a range of bins hold down the shift key when you click. To select more than one individual bin hold down the command key when you click. When you double click on a bin or bins the color picker will appear.
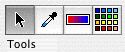
Figure 4
The eyedropper takes colors from other parts of the screen and places them in a bin or bins. Click on a bin and hold down the mouse; the color of the bin will change to match the color under the mouse as you move around the screen. When you have found the desired color, release the mouse and the bin will change to that color. To cancel the color change drag the mouse back inside the original bin before you release the mouse. When a series of bins are selected they will all take the color of the bin that is changed.
The gradient tool draws gradients on the colorbar. Click on the first bin in the gradient and hold down the mouse; move the mouse to the last bin in the gradient and release. While you hold down the mouse a thick black line will show where the gradient will go. When you release the mouse the gradient will appear.
The switch window mode tool changes the window from colorbar to color palette mode. Unlike the other tools the switch tool will not stay selected. Further down in this section you can find out more about the color palette mode.
The preview (figure 5) in the colorbar window shows the whole colorbar. Click on the preview picture to add annotations. A preview with annotations turned on will have additional information shown in the colorbar window.
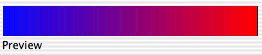
Figure 5
Color palette mode (figure 6) is an alternative way to edit colorbars. Many programs including AppleWorks® show colorbars in a rectangular view that is sixteen by sixteen bins. In ColorBarTender colorbars are always scaled to 256 bins in color palette mode. If you change any bins you will be asked if you want to convert the colorbar to be 256 bins. The two end bins are treated like any other bin in color palette mode. Likewise the preview is simplified in this mode.
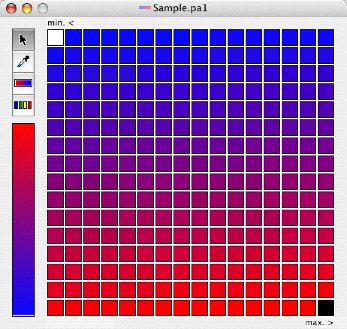
Figure 6
DESCRIPTION OF MENU COMMANDS
File Menu
New opens a new colorbar window with 16 white bins.
Open brings up the standard open dialog box. You can open PAL, AppleWorks, and HDF palette files with ColorBarTender.
Close will close the current document window. If you have any unsaved changes ColorBarTender will ask if you want to save the changes.
Save will save the current document. If the current document has never been saved before then you will have to choose where to save the document.
Save As lets you save the current window under a different name.
Edit Menu
Select All selects the entire colorbar, even if it is big to display on the screen.
Select None deselects the colorbar, so that you have no selected bins.
Preferences brings up the preferences for ColorBarTender. Under MacOS X you can find Preferences under the ColorBarTender menu instead.
Colorbar Menu
Number of Bins lets you change the number of bins in a colorbar. The Number of Bins dialog (figure 7) lets you choose a number between 2 and 254 bins for the colorbar. By default if you change the length of the colorbar the existing bins are scaled to fit the new length. Thus if you had 3 red bins and you changed the colorbar to be twice as long you would have 6 red bins. Add new bins to the end of the colorbar turns off the scaling when you change the length of the colorbar. If your colorbar is shortened with Add new bins checked then it will be truncated. If your colorbar is lengthened with Add new bins checked then white bins will be added to the end.
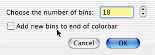
Figure 7
Preview Options lets you change how the colorbar preview in the window is set. If Annotations are not checked then the colorbar preview will show all the colors in your colorbar. When you check Annotations you can add information to the preview about what the colorbar means (figure 8). Values lets you assign a range of numerical values to the colors in the colorbar. Tick marks denote the intervals for your colorbar. You must set the tick length to be greater than 0 if you want values or tick marks. The font can be set for the values in the colorbar, however very large sizes may not fit correctly in the preview.
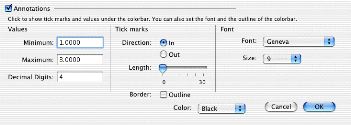
Figure 8
Lighten increases the brightness of the selected parts of the colorbar. If you have not selected any bins then the whole colorbar is lightened. Bins that become white cannot be darkened back to their original color.
Darken decreases the brightness of the selected parts of the colorbar. If you have not selected any bins then the whole colorbar is darkened. Bins that become black cannot be lightened back to their original color.
Flip Bar reverses the order of the bins in the colorbar.
Gradient draws a gradient between the first and last selected bin in the colorbar. If no bins are selected then this menu item does nothing.
Match Overflow Bins makes the overflow bins match the end bins in the colorbar.
Switch Window Mode changes the window from colorbar mode to color palette mode and vice a versa.
Window Menu
Zoom Window makes the front window the width of the screen. If the window is already the width of the screen then it becomes narrower.
Collapse Window places the front window in the dock under MacOS X. Under MacOS 9 the front window is collapsed into the titlebar as if you had clicked the windowshade button. If the window is already in the dock or windowshaded then it is expanded back to normal size.
Arrange in Front brings all the windows open in ColorBarTender to the front in MacOS X. Under MacOS 9 this menu item does nothing.
The rest of the Window Menu is a list of open windows. If you pick an open window then it will be brought to the front.
PREFERENCES
Default colorbar length lets you set how many bins are placed in a new colorbar in colorbar mode (figure 9). In color palette mode new colorbars always have 254 bins plus two end bins regardless of what you set.
Open new window in palette mode will make any file you open or create show up in color palette mode instead of colorbar mode. If you mostly edit AppleWorks files then you may want to check this option on.
Warn when editing palettes tells you when you are going to edit a colorbar in palette mode that was not original 254 bins plus two end bins.
Open full AppleWorks colorbar. When you edit an AppleWorks® colorbar in color palette mode the bins will not move around if you pick this option. AppleWorks® colorbars always have white and black in the first two bins. In colorbar mode it is better to skip the first two bins because they cannot be changed.
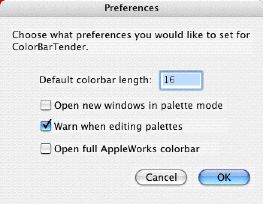
Figure 9
DESCRIPTION OF FILE FORMATS
PAL, a standard unix format color table with 256-bins. Many unix programs can read PAL format.
PA1, a format used by Panoply and other scientific imaging programs. It has 254-bins and 2 special bins for overflows to represent the out of range data in an image.
PA2, an older scientific format color table. It has 252-bins and 2 special bins for overflows. 2-bins are reserved for black and white to support 256 color displays.
AppleWorks Color Palette, a format used by AppleWorks for draw colors and paint colors. There are 254-bins for colors and 2 bins reserved for black and white. If you select Open full AppleWorks colorbar the full 256 bins are opened including the black and white bins. If you set an AppleWorks colorbar to have 254 bins then the full colorbar is written to disk, but AppleWorks will replace the first two colors with black and white. The files that AppleWorks calls color palettes are color tables. You can open Apple’s predefined color palettes and create new ones with ColorBarTender. ColorBarTender has been tested with AppleWorks 5.0.3-6.2.7.
HDF, a general scientific format used by Transform and NOeSYS that supports color tables. It has 252-bins with 2-bins for overflows and 2-bins are reserved for black and white. ColorBarTender will only open HDF files that contain color tables; HDF files with other data are not supported. ColorBarTender has been tested with Transform 3.3.1 but not NOeSYS.
PICT, a graphics format supported by MacOS 9 and X. ColorBarTender can save a picture of a color table to a PICT file for use in graphics programs. You cannot open a PICT file in ColorBarTender. AppleWorks, Transform, and NOeSYS can open PICT files.
AppleWorks Integration
ColorBarTender integrates with AppleWorks through AppleScript®. Once you’ve added the Edit Palette script to the correct folder it will appear in AppleWorks’ Script menu. Edit Palette will allow you to bring up AppleWorks palette files directly in ColorBarTender without having to dig through folders to find them.
You need to install the Edit Palette script in the correct spot for AppleWorks to see it. In AppleWorks 5 you need to copy Edit Palette AW5 to AppleWorks scripts folder inside the AppleWorks folder. If the AppleWorks scripts folder does not already exists then create one. In AppleWorks 6 you need to copy Edit Palette to the Scripts folder inside the AppleWorks Essentials folder inside the AppleWorks folder. When you have copied Edit Palette to the correct place it will appear in the Scripts menu the next time you open AppleWorks.
The Edit Palette menu item in the Scripts menu will bring up a list of all the palettes for AppleWorks. Pick a palette from the list and ColorBarTender will open the file. After you have made changes you will need to quit AppleWorks and relaunch it to see changes you made to palette files. You probably want to save changes to copies of the palettes instead of the originals.
When you create new AppleWorks palette files you need to know where the palette files are stored. In AppleWorks 5 the palette files are inside the Palette folder inside the Claris folder, which is usually in your current System Folder. In AppleWorks 6 the palette files are inside the Palettes folder inside the AppleWorks Essentials folder inside the AppleWorks folder.
For those who prefer paths:
AppleWorks 5
Scripts
:AppleWorks 5:AppleWorks scripts:
Palettes
System Folder:Claris:Palettes:
AppleWorks 6
Scripts
:AppleWorks 6.2.x:AppleWorks Essentials:Scripts:
Palettes
:AppleWorks 6.2.x:AppleWorks Essentials:Palettes:

ColorBarTender 2.1
©1995-2003 the EdGCM Cooperative
Contact Information
For technical assistance please contact Michael Shopsin at mfs99 (at) columbia.edu or 212-678-5642 for other information contact Mark Chandler at mac59 (at) columbia.edu
Credits
Michael Shopsin, Programmer for version 2.0-2.1
David Hirschfield, Programmer for versions 1.0-1.5
Mark Chandler, Design and Editing
ColorBarTender, ©1995-2003
Transform, ©1990-1997, Fortner Research LLC
AppleScript®, ©1990-2003, Apple Computer Inc.
AppleWorks®, ©1991-2003, Apple Computer Inc.
Panoply, 2002-2003, NASA Goddard Institute for Space Studies
IDL®, ©1991-2003, Research Systems Inc.
NOeSYS®, ©1998-2003, Research Systems Inc.