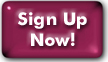MAILBOX SERVICE
Setting Up Your Mail Program
- Configuring your mail client for Mbox Service
- Incoming (POP or IMAP) and outgoing (SMTP) mail servers should both be set to mail.panix.com. We also offer a Web mail system, which can be accessed at mail.panix.com/ .
- (The Web mail system also lets you change your password and other account settings.)
- Below are specific instructions for configuring the most popular mail software packages to access your corporate mbox account. If you plan to use the Web mail interface, special configuration of your Web browser shouldn't be necessary.
- Windows email software:
- • MS Outlook Express (5 and 6)
- • MS Outlook 97 (MS Office 97, POP only)
- • MS Outlook 98 and 2000 (MS Office 98/2000, POP only)
- • MS Outlook 2002 (MS Office XP)
- • Netscape 6/7 (Mozilla 1.x)
- • Eudora 5.x
- Macintosh email software:
- • MS Outlook Express
- • Mac OS X Mail
- • Netscape 6/7 (Mozilla 1.x)
- • Eudora 5.x
- • Entourage 10.1.4
- MS Outlook Express (5 and 6)
-
- From the Outlook Express "Tools" menu, choose "Accounts".
- Click the index-tab labeled "Mail".
- Click the "Add" button, and choose "Mail".
- Type your name in the "Display Name" box. Click "Next".
- Type your email address in the "E-mail address" box. Click "Next".
- Under "My incoming mail server is a _____ server":
- Choose POP3 or IMAP, whichever you prefer.
- In the "Incoming mail server" field, type:
mail.panix.com - In the "Outgoing mail server" field, type:
mail.panix.com - Click "Next".
- Type your account name in the field provided. (This
is usually the same as your email address.)
Type your password in the "Password" field.
Click "Next". - In the "Internet mail account name" field, type "Panix Email", or whatever you like. (This is just the name that'll show up in your "Accounts" list; it won't appear on the mail you send.)
- Click "Finish".
(Some versions of Outlook Express have another "Next" button at this point instead of a "Finish" button. If so, click "Next" and proceed to:) - Select your connection type.
(Hint: if you use a 56K modem attached to your computer, you connect using your phone line. If you get your Internet connection via DSL, cable-modem, or an office network, you're connecting through a LAN.)
Click "Next". - Click "Finish".
- MS Outlook 97: (POP3 only)
- NOTE: Outlook 97, 98, and 2000 do not support IMAP. If you
have Office 97, 98, or 2000, and want to use IMAP mail delivery,
we suggest switching to Outlook Express or Mozilla/Netscape.
Alternately, you can upgrade to Office XP, which contains
Outlook XP.
- From the Outlook "Tools" menu, choose "Services". (The Services window should pop up, with the "Services" _tab_ already in front.)
- Click "Add", choose "Internet Mail", and click "OK". (Or, if you already have an "Internet Mail" entry that you'd like to change, just highlight it and click "Properties".)
- The Properties window will open, with the "General" tab on top.
Type your name in the "Full Name" field.
Type your email address in the "E-Mail Address" field.
In the "Internet Mail Server" field, type:
mail.panix.com
In the "Account Name" field, type your POP account name. (This is usually the same as your email address.)
Then type your password in the "Password" field. - Click the "Connection" index-tab.
Select your connection type.
(Hint: if you use a 56K modem attached to your computer, you "connect using the modem". If you get your Internet connection via DSL, cable-modem, or an office network, you're "using the network" to connect.) - Click OK.
-
- MS Outlook 98 and 2000: (POP only)
- NOTE: Outlook 97, 98, and 2000 do not support IMAP. If you have
Office 97, 98, or 2000, and want to use IMAP mail delivery, we
suggest switching to Outlook Express or Mozilla/Netscape.
Alternately, you can upgrade to Office XP, which contains
Outlook XP.
- From the Outlook "Tools" menu, choose "Services". (The Services window should pop up, with the "Services" _tab_ already in front.)
- Click "Add", choose "Internet Mail" or "Internet E-mail", and click "OK". (Or, if you already have an "Internet Mail" entry that you'd like to change, just highlight it and click "Properties".)
- The Properties window will open, with the "General" tab on top.
Under "Type the name by which you would like to refer to these servers...", type "Panix Email" or something similar.
Type your name in the "Name" field.
Type your company/organization in the "Organization" field.
Type your email address in the "E-mail Address" field.
(You can leave the "Reply address" blank.) - Select the "Servers" index tab.
In "Incoming mail (POP3)", type: mail.panix.com
In "Outgoing mail (SMTP)", type: mail.panix.com
If you're given two options for log-on, choose "Log on using (Account name & Password)".
In the "Account Name" field, type your POP account name. (This is usually the same as your email address.)
Then type your password in the "Password" field. - Click the "Connection" index-tab.
Select your connection type.
(Hint: if you use a 56K modem attached to your computer, you "connect using my phone line". If you get your Internet connection via DSL, cable-modem, or an office network, you're "using my local area network (LAN)" to connect.) - Click OK.
-
- MS Outlook 2002 (MS Office XP):
-
- From the Outlook "Tools" menu, choose "E-mail Accounts".
- Choose "Add a new e-mail account". Click "Next".
- Choose "POP3" or "IMAP", whichever you prefer. Click "Next".
-
- Under "User Information":
- • Type your name in the "Your Name" field.
- • Type your email address in the "E-mail Address" field.
- Under "Logon Information":
- • Type your email account username in the "User Name" field. (This is usually the same as your email address.)
- • Type your password in the "Password" field.
- • Type your email account username in the "User Name" field. (This is usually the same as your email address.)
- • Type your password in the "Password" field.
- Under "Server Information":
- • In the "Incoming mail server" field, type:
mail.panix.com - • In the "Outgoing mail server (SMTP)" field, type:
mail.panix.com - Click "Next".
- Click "Finish".
-
- Netscape 6/7 (Mozilla 1.x)
-
- Start from your "Mail & Newsgroups" window in Netscape or Mozilla. If you're starting in the Web browser window, just go to the "Window" menu and select "Mail & Newsgroups". (In Netscape 6 only, it's the "Tasks" menu.)
- From the Mail & Newsgroups window, go to the "Edit" menu and
select "Mail & Newsgroups Account Settings".
A new window will appear. - Click the "Add Account..." button, on the lower
left of this window.
Make sure "Email account" is selected, and click "Next". - Type your name and email address in the fields provided. Click "Next".
- Select "POP" or "IMAP", whichever you prefer.
In "Incoming Server", type:
mail.panix.com
Click "Next". - Type your account's username in the "User Name" field.
(This is usually the same as your email address.)
Click "Next". - Type a name that'll identify this profile to _you_. Click "Next".
- Look over your settings to make sure they're okay, and click "Finish".
- Now you'll be returned to the "Account Settings" window. Select the profile you just created, and click the "Set as Default" button to make this profile your default one.
-
- Eudora 5.x
-
- From the Eudora "Tools" menu, choose "Options".
- Select "Getting Started" from the list on the left side.
- Under "Getting Started", on the right side:
- • Type your name in the "Real name" field.
- • Type your email address in the "Return address" field.
- • Under "Mail Server (Incoming)", type:
mail.panix.com - • Under "Login Name", type your email username.
- (This is usually the same as your email address.)
- • Under "SMTP Server (Outgoing)", type:
mail.panix.com
- Select "Incoming Mail" from the list on the left side.
- Under "Incoming Mail", on the right side:
- • Select "POP" or "IMAP", whichever you prefer.
- • Select "Passwords" under "Authentication style".
- • Other options on this page are up to you.
- Click "OK".
Macintosh email software
- MS Outlook Express
- From the Outlook Express "Tools" menu, choose "Accounts".
- Click the index-tab labeled "Mail".
- Click and hold the "New" button, and drag the pointer to "Mail".
- Type your name in the "Display Name" box. Click the right arrow.
- Type your email address in the "E-mail address" box.
Click the right arrow. -
- In this screen:
- • Under "My incoming mail server is a _____ server":
- Choose POP3 or IMAP, whichever you prefer.
- • In the "Incoming mail server" field, type:
mail.panix.com - • In the "Outgoing mail server" field, type:
mail.panix.com - • Click the right arrow.
- Select "Log on using: Account ID"
and type your "Account ID" in the field provided.
(This is usually the same as your email address.)
Then type your password in the "Password" field.
Click the right arrow. - In the "Account name" field, type "Panix Email", or whatever you like. (This is just the name that'll show up in your "Accounts" list; it won't appear on the mail you send.)
- Click "Finish".
-
- Mac OS X Mail
- From the Mail program's "Mail" menu, choose "Preferences".
A new window will appear, entitled "Accounts".
(If it doesn't say "Accounts", click the Accounts icon.) - Click the "Add Account" button.
- • Under "Account Type", select "POP" or "IMAP", whichever you prefer.
- • Under "Description", type "Panix email", or something else that identifies this profile to you.
- • Type your email address and full name in the fields provided.
- • In "Incoming Mail Server", type:
mail.panix.com - • In "User Name", type your mail account username.
(This is usually the same as your email address.) - • Check "Outgoing Mail Server"; it should say "mail.panix.com".
- Click "OK" to return to your list of accounts. Your new profile should be on the list now.
- Close the window.
- From the Mail program's "Mail" menu, choose "Preferences".
-
- Netscape 6/7 (Mozilla 1.x)
- Start from your "Mail & Newsgroups" window in Netscape or
Mozilla.
If you're starting in the Web browser window, just go to the "Window" menu and select "Mail & Newsgroups". (In Netscape 6 only, it's the "Tasks" menu.) - From the Mail & Newsgroups window, go to the "Edit" menu and
select "Mail & Newsgroups Account Settings".
A new window will appear. - Click the "Add Account..." button, on the lower left
of this window.
Make sure "Email account" is selected, and click the right arrow. - Type your name and email address in the fields provided.
Click the right arrow. - Select "POP" or "IMAP", whichever you prefer.
In "Incoming Server", type: mail.panix.com
Click the right arrow. - Type your account's username in the "User Name" field.
(This is usually the same as your email address.)
Click the right arrow. - Type a name that'll identify this profile to you.
Click the right arrow. - Look over your settings to make sure they're okay, and click "Finish".
- Now you'll be returned to the "Account Settings" window.
Select the profile you just created, and click the "Set as Default" button to make this profile your default one.
- Start from your "Mail & Newsgroups" window in Netscape or
Mozilla.
-
- Eudora 5.x
- From the Eudora "Special" menu, choose "Settings".
- Select "Getting Started" from the list on the left side.
- Under "Getting Started", on the right side:
- • Under "Username", type your email username.
(This is usually the same as your email address.) - • Under "Mail Server", type:
mail.panix.com - • Type your name in the "Real name" field.
- • You can leave "SMTP Server" blank, or type:
mail.panix.com - • Type your email address in the "Return address" field.
- Select "Checking Mail" from the list on the left side.
- Under "Checking Mail", on the right side:
- • Select "POP" or "IMAP", whichever you prefer.
If you selected "POP" above, make sure Authentication is set to "Passwords". - • Other options on this page are up to you.
- Click "OK".
-
- Entourage 10.1.4
-
- From the Entourage "Tools" menu, choose "Accounts".
- Click "New" Button in the Accounts window, or From the File menu go to New -> Account. The "Account Setup Assistant" window should pop up. (If instead you see a "New Account" dialog box, Click on the "Assist Me" button on the bottom left to change to the "Account Setup Assitant").
- Type your name in the "Your Name" box. Click the right arrow.
- Type your email address in the "E-mail address" box.
Click the right arrow. - Under "My incoming mail server is a _____ server": Choose "POP" or "IMAP" (depending on your the server type you wish to use)
- In the "Incoming mail server" field, type: mail.panix.com
- In the "Outgoing mail server" field, type: mail.panix.com then Click the right arrow.
- Type your email address in the "Account ID" field.
- Type your password in the "Password" field. Click the right arrow.
- In the "Account Name" field, type "Panix Account" (or whatever you like. This is just the name that'll show up in your "Accounts" list; it won't appear on the mail you send.)
- Click "Finish".
Last Modified:Tuesday, 22-Feb-2022 08:47:30 EST
© Copyright 2006-2021
Public Access Networks Corporation