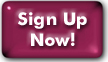WS_FTP
WS_FTP stands for WinSock File Transfer Protocol, and can be used to move files between your computer and other computers over the internet.
How to configure:
Each time that you connect to another computer to move files, it is called a "session". There are some sessions already built in to your WS_FTP, but let's first try setting up a new session. This session will move files from your computer to your account at Panix (useful if you were putting up your web page, for example).
- In the space next to Profile Name:, type My Panix Account.
- In the space next to Host Name:, type any of the following:
- shell.panix.com
- panix.panix.com
- panix1.panix.com
- panix2.panix.com
- panix3.panix.com
- panix5.panix.com
- Host Type: should be set to Automatic detect. If it isn't for some reason, click on the down arrow next to whatever it is set to and use the scroll bar to find Automatic detect. Choose Automatic detect by clicking on it once.
- In the space next to User ID:, type your username.
- In the space next to Password:, you can type your password, but this is only safe if no one else has access to your computer. If you don't put your password in this space, you will be asked for your password before you are able to move files.
- In the space next to Account:, there is no need to put anything right now.
- In the space next to Remote Host:, there is no need to put anything right now. This space can be used to indicate the directory you want to access on the computer to which you are connecting.
- In the space next to Local PC:, there is no need to put anything right now. This space can be used to indicate the directory you want to access on your computer.
- Click on the button labelled Save. This will save this configuration, allowing you to use it later.
You have just finished configuring your WS_FTP to connect to your account at Panix.
How to use:
- Click on the down arrow next to the space for Profile Name:. Scroll up and down until you find My Panix Account. Click once on the words My Panix Account to select it as your session.
- Click on Ok. If you typed in your password next to Password:, skip to step 3.
- A small window will open, asking you for your password. Type your password and press enter.
- You have now connected to Panix.
On the left side of your WS_FTP window is the information relating to your PC, probably under the words C:\PANIX\WS_FTP. On the right side of your WS_FTP window is the information relating to your Panix account, under the directory that your account is on at Panix.
Each side has an upper half and a lower half. The upper half of each side lists the directories available to you (remember, your PC is on the left and Panix is on the right). The lower half of each side shows the files available in the current directory (on your PC, that directory is probably C:\PANIX.WS_FTP).
To change the directory on either side:
You can either
Click on ChgDir (short for Change Directory), and type the directory to which you want to go, or
Click on the name of the directory (in the upper half) to which you want to go.
To move a file from one machine to the other:
- Go to the directory where the file is located.
- Click once on the file that you want to move.
- Toward the bottom of the window, click on the button next to the word Binary.
- There are two arrows between the left side and the right side. These arrow are used to indicated which machine is sending the file and which is receiving the file. Click on the arrow pointing away from the file you have selected to move. This will automatically start the process of transferring the file, as shown by a gray bar which will indicate how much of your file has been transferred. When the process is complete, the gray bar will disappear, indicating that you are finished.
Last Modified:Wednesday, 30-Jan-2013 12:14:11 EST
© Copyright 2006-2021
Public Access Networks Corporation