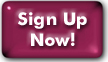Outlook 98 & 2000 for Windows
- Setting up a new account
- Modifying your account
- SMTP Authentication
- Using SSL
- Viewing Full Headers of a Message
- Known issues
Setting Up a New Account
- From the Outlook "Tools" menu, choose "Accounts".
- In the "Internet Accounts" window, click the "Add" button to the right.
- Click "Next".
- Select "None of the above". Click "Next".
- Click the dot next to "Internet Only". Click "Next".
- Click "Yes".
- In the "Display name" box, type your name. Click "Next".
- In the "E-mail address" box, type your Panix email address. Click "Next".
- Choose "POP3" or "IMAP" (depending on your preference)
in the "My incoming mail server is a..." pull-down menu.
Type mail.panix.com in both boxes, for "Incoming mail server" and "Outgoing mail server". Click "Next". - In the "Internet Mail Logon" window:
- Type your email address in the "Account
name" field.
Note: If your usual email address is an alias, such as the addresses that come with Panix Cheap Web service, you should put in your panix.com address. - Type your password in the "Password" field.
- Type your email address in the "Account
name" field.
- Click the dot next to "I will extablish my Internet connection manually". Click "Next".
- Click "Finish".
Modifying an Existing Account
- From the Outlook "Tools" menu, choose "Accounts".
- Click on the "Mail" index tab.
- Click the entry under "Account" that corresponds with the Panix account you want to modify so that it's highlighted, and then click the "Properties" button to the right.
- In the "General" tab, you can change the account's name (as it shows up in Outlook's list of accounts), your name, and your email address.
- In the "Servers" tab, you can change the incoming and outgoing mail server, the username and password you use to get your mail, whether to use SMTP Authentication, and whether to use POP or IMAP to get your mail.
- In the "Advanced" tab, you can turn on SSL, change the port(s) being used for incoming & outgoing mail, and how long Outlook will attempt to download mail before timing out.
- The "Connection" and "Security" tabs do not generally require modification.
- When you are finished making any changes, click "Apply", then "Close".
Setting Up SMTP Authentication
SMTP Authentication is used when you're trying to send mail out through Panix's mail servers while connected to a non-Panix network. Click here for a full explanation of when & why this is necessary.
- From the Outlook "Tools" menu, choose "Accounts".
- Click the entry under "Account" that corresponds with the Panix account you want to modify so that it's highlighted, and then click the "Properties" button to the right.
- Click the "Servers" index tab.
- Check the box at the bottom marked "My server requires authentication".
- Click the "Settings" button next to that box.
- If your incoming mail server is a Panix server too, you can check "Use same settings as my incoming mail server". Otherwise, check "Log on using", and type your Panix mail account username and password here.
- Click "OK" to return to the other Properties.
- Click "Apply".
- Click "Close".
Setting Up SSL
SSL (Secure Socket Layer) is a protocol for secure transmission across the Internet. Many mail clients support email transfers (both retrieval and sending) over an SSL connection.
- From the Outlook "Tools" menu, choose "Accounts".
- Click the entry under "Account" that corresponds with the Panix account you want to modify so that it's highlighted, and then click the "Properties" button to the right.
- Click the "Advanced" index tab.
- If you wish to use SSL for sending mail, click the box marked "This server requires a secure connection (SSL)" underneath the "Outgoing Mail" blank.
- If you wish to use SSL for receiving mail, click the box marked "This server requires a secure connection (SSL)" underneath the "Incoming Mail" blank. Note: Panix does not "...require..." an SSL connection; we make it available for our customers. If SSL negotiation fails for some or any reason then Outlook will not retry the task without SSL--it will abort the attempt.
- Click "Apply".
- Click "Close".
Viewing Full Headers of a Message
Sometimes Panix staff will need to see the full "headers" of a message in order to diagnose a problem. (This is also how one can determine the actual origin of a given message.)
- While viewing the message, from the Outlook "View" menu, choose "Options".
- There will be a section at the bottom labelled "Internet headers". The text that appears in this window comprises the full headers of the message. Copy & paste it in its entirety when you are asked to provide the full headers of some problematic email.
Known Issues in Outlook 2000
- Spam headers prevent Outlook from downloading mail
- Spammers do a lot to their messages to try and cover
their tracks. Some of the techniques they use have the effect
of causing Outlook to freeze when it tries to download a message
containing the corrupted headers. There is no way to
work around this in Outlook. The solution is to delete the
offending message some other way. Options include:
- Log into your Panix shell account (if applicable) and use a shell mail client, such as Pine or Mutt.
- Log into the webmail interface.
- Use a different mail client.
- SMTP Auth is turned on, but the authentication fails; checking mail is still successful
- In some cases, when Outlook is told to "use same settings as my incoming mail server" for SMTP AUthentication, it doesn't. To force the correct settings, follow the directions for setting up SMTP authentication, but in step #6, check "Log on using" and fill in your Panix mail account username and password in the blanks provided.
Last Modified:Wednesday, 30-Jan-2013 12:14:11 EST
© Copyright 2006-2021
Public Access Networks Corporation